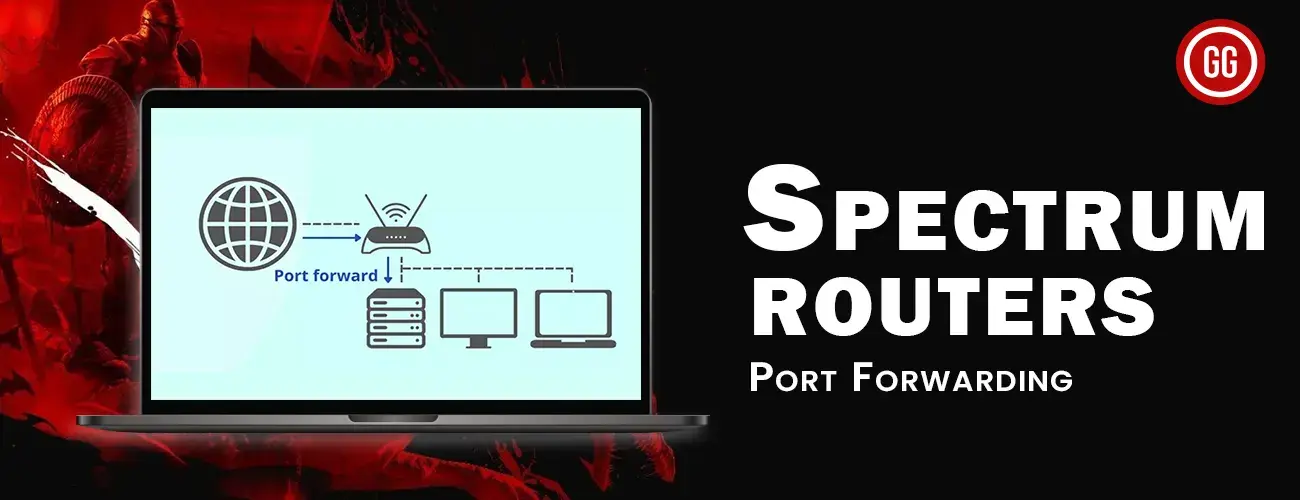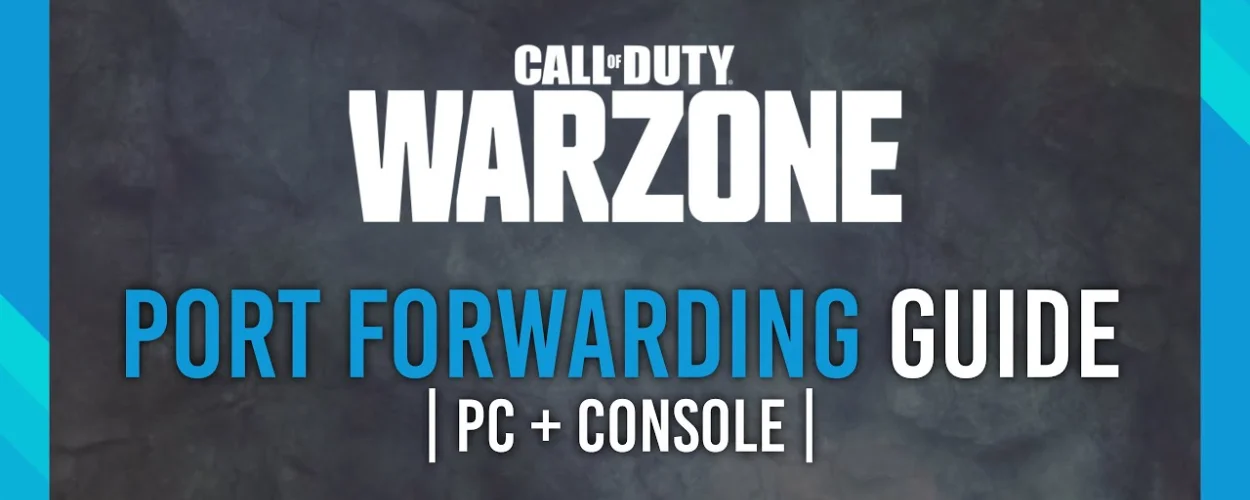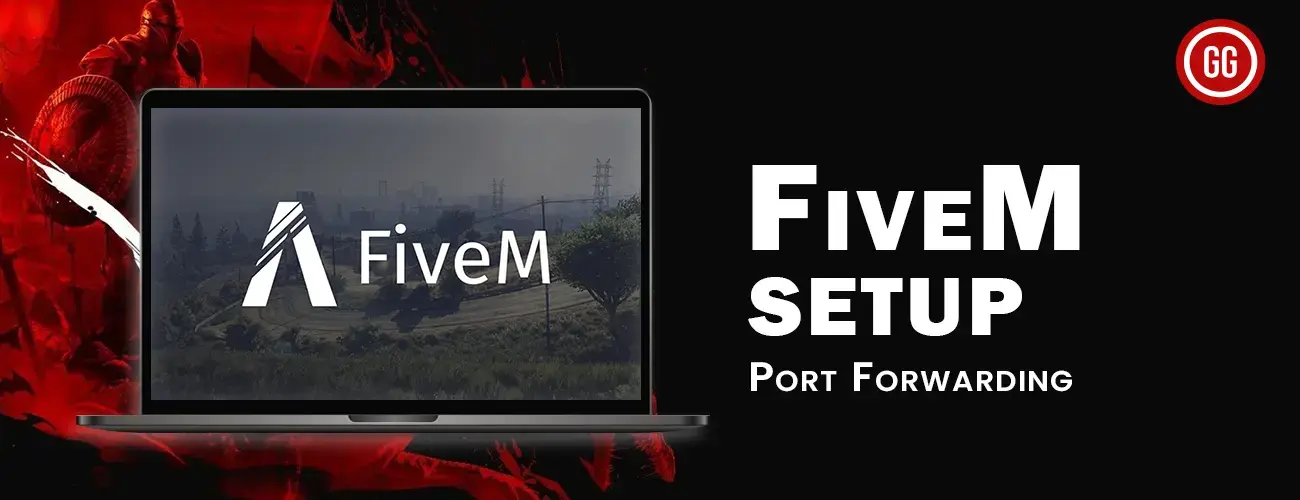Enabling Port Forwarding is essential for granting external traffic access to your network. By forwarding ports, you establish a pathway that facilitates data transmission. However, you need to be careful because this pathway can possibly expose your system to harmful traffic, which can cause damage. However, the dangers can be reduced by only using port forwarding when it is absolutely needed.
With Spectrum’s port forwarding feature, you can make sure your network is safe. It keeps you safe by stopping network connections from getting through unless they are allowed by your special port forwarding rules. This feature helps you stop apps that don’t have permission from using your system. This makes your network more secure.
Getting Started With Port Forward on Spectrum Routers
If you’re new to port forwarding, setting it up on a Spectrum router or any other router can be challenging. To assist you, here is a step-by-step guide:
- On the left side of your screen, locate and click on the Network tab.
- Look for the WAN link and click on it.
- At the top of your screen, click on the Port Forward tab.
Supported Spectrum Routers for Port Forwarding:
Our port forwarding guide is compatible with the following routers:
Spectrum RAC2V1A
When engaging in gaming activities, you may want to forward ports on your router to make your device accessible during gameplay. The Spectrum RAC2V1A router facilitates this by unblocking specific incoming connections through the process known as port forwarding. This router offers network protection by blocking unauthorized incoming network connections, allowing you to have control over which applications can access your system.
Spectrum RAC2V1K
This router functions as a firewall, providing security to your network by blocking unwanted incoming connections. Spectrum also enables you to select the applications that can establish connections through the open ports.
How to Port Forward on Spectrum Routers
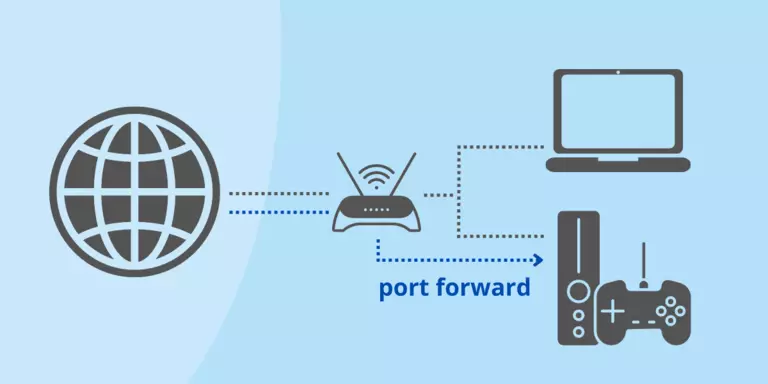
To open ports on your Spectrum router, you will follow the steps below:
- Set up a static IP address for the device you are performing port forwarding for (such as your console)
- Log in to your router
- Navigate to the Port Forwarding section on your Spectrum router
- Create a port forward entry and test your ports to check whether they are open.
Setting Up a Static IP Address
An IP address serves as a unique identifier for devices within a network and can be categorized as either public or private. The public IP address is used by the external world to locate you on the Internet and is assigned to your router by your Internet Service Provider (ISP). On the other hand, your router assigns private or internal IP addresses to devices connected to it. Private IP addresses are exclusively used within the network and cannot be routed over the internet. They consist of a series of four numbers separated by periods.
IP addresses can be further classified as static or dynamic. A static IP address remains constant, while a dynamic IP address can change due to factors such as power outages, device disconnections, or device reboots. The dynamic nature of an IP address makes it unsuitable for port forwarding as it disrupts the port forwarding process. Therefore, for successful port forwarding, a static IP address is required for your device. By using a static IP address instead of a dynamic one, you eliminate downtime. With a dynamic address, a new address is obtained in the mentioned scenarios, resulting in all connected users being disconnected and having to wait for a new connection. This process causes significant delays and frustrations.
To address this issue, we will provide guidance on how to set up a static IP address. The procedure for setting a static IP address may vary depending on your console. If you are using Windows, you can configure a static IP address through the Command Prompt using the following steps:
- Click the Windows Start icon on your PC or press the Windows key on your keyboard. This action will open the Windows Search bar, and on the Search field, type cmd, then press Enter. Alternatively, you can double-click the Command Prompt app to open it.
- On the open Command Prompt window, type ipconfig/all, then press Enter.
- You will see your router’s IP address next to the Default Gateway title.
Log in to your Spectrum Router
The Spectrum router is equipped with a web interface, which means that to access its setup page and log in, you will require a web browser such as Microsoft Edge, Chrome, or Mozilla Firefox. Follow the steps below to successfully login:
- Locate the Address bar in your preferred web browser, enter the IP address of your Spectrum router, and press Enter. This action will open a window where you can log in by providing your credentials.
- Enter the default login credentials for your Spectrum router if you haven’t changed them in the past. You can find the default Spectrum usernames and passwords specific to your router model by conducting a search. If you have forgotten your credentials and have tried various password combinations without success, you may need to perform a hard reset. However, it is important to note that a hard reset should be considered a last resort, as it will restore your router settings to their default state, resulting in the loss of all saved information.
How to Assign a Static IP to Your Console
To assign a static IP address to your console for successful port forwarding, follow the steps below:
- Log in to your router;
- Scroll to the DHCP section under the Advanced Networking section;
- Hit the + (plus) sign;
- Find a device matching the Mac address that you want to reserve;
- Specify an IP address you can easily remember or save the one currently assigned. This address is your new IP; address and your router will assign it a static IP address each time you power on the device.
How to Open Ports on Your Spectrum Routers
With the Spectrum router IP address at your disposal, you can now proceed to establish a port forward entry. Port forwarding on your Spectrum router circumvents the restrictions imposed by the firewall and permits incoming requests from the internet to access your home network. To successfully configure port forwarding on your Spectrum router, adhere to the following steps:
- In the Services box, provide a name for the port forward entry. This name serves as a reference and does not impact the configuration itself, but it helps you remember the purpose of setting up this particular port forward entry.
- From the Public IP dropdown menu, select your external IP address.
- Enter the port numbers in the Port Range boxes. If you intend to forward a single port number, input that number in the Port Range box. However, if you wish to forward a range of ports, enter the lowest number of the range followed by a hyphen and the highest number.
- In the Local IP box, enter the IP address of the device to which you want to forward the ports. This IP address can correspond to your PC or any other device within your network that requires port forwarding.
- Leave the Local Port box empty.
- Choose the appropriate Protocol from the Protocol dropdown menu. If your router offers the “Both” protocol option, select it to create a single port forward entry. However, if your router does not have this option, choose either TCP or UDP based on your requirements. If you need to forward ports using both UDP and TCP protocols, you will need to create separate entries for each.
- Once you have completed the setup, click the Apply button located at the bottom of the page to implement these changes.
Conclusion
Port forwarding on Spectrum routers is an important thing to do for making your network work better and allowing certain apps and services to work. In this article, we have explained how to forward ports on Spectrum routers. We give easy instructions to help users do this step by step. By learning about and changing certain settings, users can control their network and have safe and easy access to the devices and services they want. If you want to play games, access your computer from afar, or have your own server, learning how to use port forwarding on Spectrum routers will help you get the most out of your network and make your online activities better.
Suggested Read: How You Can Access the Plex Server Behind CGNAT